In Part-1 of this series, we described how to add a simple media manager popup for selecting an image. In addition to image selection, there are many other useful media manager functions, for example, the gallery editing interface.
In this article, we explore how to access and customize some of these additional media manager functions. In particular, we want to add the Edit Gallery function, from the media manager interface, into our Media Library plugin. We describe how to do that here.
Custom-Header.js File
We can get a lot of insight into how to create a media manager frame by looking at the custom-header.js file. Of particular interest, is the line which contains –
frame = wp.media.frames.customHeader = wp.media({ ... });
This is where the media manager frame gets created. We can do some simple customization to the frame by setting various attributes in the wp.media function call.
For example, in the custom-header.js file, we customize the title, library (type), and button of the media manager frame.
1. Create Our Own Media Manager Frame
To more fully customize our media manager interface, we start by creating our own frame (similar to what was done in the custom-header.js file.
wp.media.shibaMlibEditGallery = {
frame: function() {
if ( this._frame )
return this._frame;
this._frame = wp.media({
id: 'my-frame',
frame: 'post',
state: 'gallery-edit',
title: wp.media.view.l10n.editGalleryTitle,
editing: true,
multiple: true,
});
return this._frame;
},
init: function() {
$('#upload-and-attach-link').click( function( event ) {
event.preventDefault();
wp.media.shibaMlibEditGallery.frame().open();
});
}
};
$(document).ready(function(){
$( wp.media.shibaMlibEditGallery.init );
});
Line 9 – We set the frame type. There are two types of pre-built frames in WordPress 3.5 – post and select. Select is the default frame type and it is the interface that is created in the custom-header.js file.
The post frame is what appears when we click on the Add Media button while editing posts or pages.
For more detail on these two frame types, we can look at MediaFrame.Post and MediaFrame.Select in the wp-includes/js/media-views.js file.
Line 10 – We set the state to ‘gallery-edit’ so that when we open the media manager interface, we are on the edit gallery screen.
Line 11 – Use the default edit gallery screen title.
Line 12 – Allow gallery to be edited.
Line 13 – Allow multiple images to be selected.
Line 19 – Bind the frame to an interface button. In this case, we open the media manager interface when our HTML button with id=”upload-and-attach-link” gets clicked.
Line 20 – Do not allow the click to do anything else.
Line 22 – Open our media manager frame.
When we click on our #upload-and-attach-link button, we get the media-manager frame below.

2. Get Initial Gallery Images
Note that the Edit Gallery frame above always appears as blank. To fill the frame with an initial set of images, we must set the selection attribute while creating our frame.
var selection = this.select();
this._frame = wp.media({
id: 'my-frame',
frame: 'post',
state: 'gallery-edit',
title: wp.media.view.l10n.editGalleryTitle,
editing: true,
multiple: true,
selection: selection
});
We must also write the select function to create a selection of images. One common way to populate our gallery is through its gallery shortcode. There is already code that does this in the media-editor.js file. Below, we adapt the native code for our own purposes.
// Gets initial gallery-edit images. Function modified from wp.media.gallery.edit
// in wp-includes/js/media-editor.js.source.html
select: function() {
var shortcode = wp.shortcode.next( 'gallery', wp.media.view.settings.shibaMlib.shortcode ),
defaultPostId = wp.media.gallery.defaults.id,
attachments, selection;
// Bail if we didn't match the shortcode or all of the content.
if ( ! shortcode )
return;
// Ignore the rest of the match object.
shortcode = shortcode.shortcode;
if ( _.isUndefined( shortcode.get('id') ) && ! _.isUndefined( defaultPostId ) )
shortcode.set( 'id', defaultPostId );
attachments = wp.media.gallery.attachments( shortcode );
selection = new wp.media.model.Selection( attachments.models, {
props: attachments.props.toJSON(),
multiple: true
});
selection.gallery = attachments.gallery;
// Fetch the query's attachments, and then break ties from the
// query to allow for sorting.
selection.more().done( function() {
// Break ties with the query.
selection.props.set({ query: false });
selection.unmirror();
selection.props.unset('orderby');
});
return selection;
},
This select function returns a wp.media.model.Selection object that contains all the images for the shortcode string that is defined in wp.media.view.settings.shibaMlib.shortcode.
We previously set this variable (in php) by hooking into the media_view_settings filter. This filter is used to pass attributes from our server (php) into the media manager interface (javascript).
add_filter( 'media_view_settings', array($this, 'media_view_settings'), 10, 2 );
function media_view_settings($settings, $post ) {
if (!is_object($post)) return $settings;
// Create our own shortcode string here
$shortcode = ...
$settings['shibaMlib'] = array('shortcode' => $shortcode);
return $settings;
}
Once we define a selection, our Edit Gallery menu will start with our defined set of images (shown below).
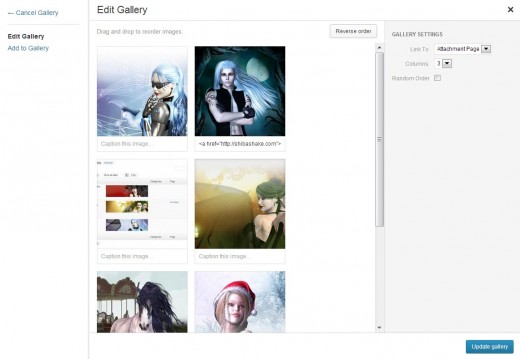
3. Specify Our Frame Update Function
Now, all we need to do, is to write our own update function for when we click on the Update Gallery button.
this._frame.on( 'update',
function() {
var controller = wp.media.shibaMlibEditGallery._frame.states.get('gallery-edit');
var library = controller.get('library');
// Need to get all the attachment ids for gallery
var ids = library.pluck('id');
// send ids to server
wp.media.post( 'shiba-mlib-gallery-update', {
nonce: wp.media.view.settings.post.nonce,
html: wp.media.shibaMlibEditGallery.link,
post_id: wp.media.view.settings.post.id,
ids: ids
}).done( function() {
window.location = wp.media.shibaMlibEditGallery.link;
});
});
Lines 3-6 – Extract the list of image-ids associated with our current Edit Gallery menu.
Lines 8-14 – Send the list of image-ids to the server to be processed. ‘shiba-mlib-gallery-update’ is our own AJAX function id. We can link our own server function to it, by doing the following.
add_action( 'wp_ajax_shiba-mlib-gallery-update', array($this,'wp_ajax_shiba_mlib_gallery_update'));
Lines 15 – Refresh our gallery object screen once we finish our AJAX function call.
We can add our update bind-event to our earlier frame creation function. For example, right before
return this._frame;
We Are Done!
We can use the process above to access other post frame menus, customize update operations, and further customize the media manager interface according to our needs.
Still relevant in 2019.